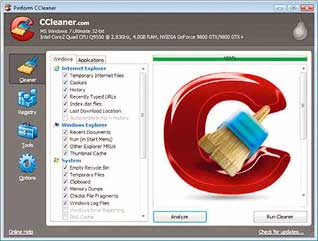கம்ப்யூட்டரின் திறனை அதிகபட்ச அளவிற்குப் பயன்படுத்த நமக்கு உதவிடும் ஒரு நல்ல, இலவச புரோகிராம் "சி கிளீனர்" ஆகும். அதனை முழுமையாகப் பயன்படுத்த சில குறிப்புகள் இங்கு தரப்படுகின்றன.
கம்ப்யூட்டரில் குவியும் தேவையற்ற பைல்களை நீக்கும் பணியினை மேற்கொள்ள பல புரோகிராம்கள் நமக்கு இணையத்தில் கிடைக்கின்றன. இருப்பினும், மற்றவற்றிற்கும் "சி கிளீனர்" புரோகிராமின் செயல்பாட்டிற்கும் பலத்த வேறுபாடுகள் உள்ளன.
"சி கிளீனர்" பயன்படுத்த மிக எளிதான ஒன்றாகும். அது மட்டுமின்றி அதிக வேகத்தில் தன் செயல்பாட்டினை மேற்கொண்டு கம்ப்யூட்டரையும் கூடுதல் வேகத்தில் இயங்க வைக்கும். இணையத்தைப் பயன்படுத்துகையில் நம் கம்ப்யூட்டரை வந்தடையும் பல தற்காலிக பைல்களை நீக்குவது, ரெஜிஸ்ட்ரியில் உருவாக்கப்படும் தேவை யற்ற வரிகளை அழிப்பது, தற்காலிக இணையக் கோப்புகளை முற்றிலுமாக எடுப்பது மற்றும் அண்மையில் பயன்படுத்தப்பட்ட கோப்புகளின் பட்டியலை அழிப்பது போன்ற பல செயற்பாடுகளை மேற்கொண்டு,"சி கிளீனர்" கம்ப்யூட்டரை கூடுதல் வேகத்தில் இயங்க வைக்கிறது. இதனை இயக்குவது எளிதாக உள்ளது என்பதற்காக, அலட்சியமாக இதனைக் கையாள்வது சில வேளைகளில் ஆபத்தில் கொண்டு விட்டுவிடும். அப்படிப்பட்ட ஆபத்துக்களைத் தவிர்க்கவே இந்த குறிப்புகள் தரப்படுகின்றன.
1. ஆய்வு செய்திடவும் (Analyze): "சி கிளீனர்" பயன்படுத்தும் அனைவரும், சிகிளீனரை இயக்கினால், எந்த எந்த பைல்களை அது நீக்கும் என ஆய்வு செய்வதில்லை. இதற்கெனத் தந்திருக்கும் பட்டனைப் பயன்படுத்துவதே இல்லை. இந்த பட்டனை அழுத்தினால், இது குறித்து நமக்கு ஓர் அறிக்கை கிடைக்கும். இதனைப் படித்துப் பார்த்த பின்னர், நாம் கிளீன் செய்வதற்கான
( Run Cleaner ) பட்டனை அழுத்தலாம். இதன் மூலம் அழிக்கக் கூடாதது எதுவும் அழிக்கப்படாது என்ற நம்பிக்கையை நாம் பெறலாம். அனலைசர் இயங்கிய பின்னர் கிடைக்கும் பட்டியல் மூலம், அப்ளிகேஷன் புரோகிராம் சார்ந்து எவை அழிக்கப்படுகின்றன என்ற தகவல் கிடைக்கும். இவற்றைப் பார்த்த பின்னர், எதனையாவது நாம் தக்க வைக்க வேண்டும் என எண்ணினால், அதற்கான விலக்கும் கட்டத்தில் டிக் அடையாளத்தை நீக்கி செட் செய்திடலாம்.
2.தேவைப்படும் குக்கிகளை வைத்துக் கொள்ள: "சி கிளீனர்" இயக்கப்படுகை யில் அனைத்து குக்கிகளும் அழிக்கப்படும். குக்கிகள் பல, நமக்கு இணையப் பயன்பாட்டினை விரைவாகத் தருவதற்கு அமைக்கப்படுவதால், நாம் சிலவற்றை அப்படியே விட்டுவிட விரும்புவோம். "சி கிளீனர்", மாறா நிலையில் கூகுள் மற்றும் யாஹூ தளங்கள் ஏற்படுத்தும் குக்கிகளைத் தொடுவதில்லை. மற்ற சிலவற்றையும் தக்கவைக்க விரும்பினால்,
Options டேப்பில் கிளிக் செய்து,
Cookies பட்டனைத் தேர்ந்தெடுக்கவும். இங்கு கிடைக்கும் விண்டோவின் மூலம், நாம் வைத்துக் கொள்ள விரும்பும் குக்கிகளை "சி கிளீனர்' இயக்கத்திலிருந்து விலக்கி வைக்கலாம். இதன் மூலம் முக்கிய, பயனுள்ள குக்கிகளை "சி கிளீனர்" இயக்கத்திலிருந்து விலக்கி வைத்துக் காப்பாற்றிப் பயன்படுத்தலாம்.
3.ரெஜிஸ்ட்ரி பேக் அப் செய்க: "சி கிளீனர்" எவ்வளவுதான் திறமையுடன் செயல் பட்டாலும், ரெஜிஸ்ட்ரியில் தேவையற்ற வரிகளை நீக்கினாலும், "சி கிளீனரை" இயக்கும் முன்னர், ரெஜிஸ்ட்ரியை பேக் அப் செய்து கொள்வது நல்லது. ரெஜிஸ்ட்ரியை கிளீன் செய்திட முயற்சிக்கும் ஒவ்வொரு முறையும், அதனை பேக் அப் செய்து வைக்க "சி கிளீனர்" நம்மை நினைவு படுத்தும். ஏதேனும் ஒரு ரெஜிஸ்ட்ரி கீக்கான வரிகளை, "சி கிளீனர்" நீக்கிவிட்டால், விளைவுகள் கம்ப்யூட்டர் இயக்கத்தினை முடக்கும் அளவிற்குச் செல்லலாம். எனவே ரெஜிஸ்ட்ரியை பேக் அப் செய்வது நல்லது. "சி கிளீனர்" தொகுப்பின் மூலமாகவே, ரெஜிஸ்ட்ரியை இரண்டு கிளிக் மூலம் பேக் அப் செய்து கொள்ளும் வசதி தரப்படுகிறது.
4.ஸ்டார்ட் அப் கிளினீங்: "சி கிளீனர்" ஒரு போனஸ் பயன்பாட்டினையும் கொண்டுள்ளது. ஸ்டார்ட் அப் தொகுப்பில் உள்ள புரோகிராம்களை இயக்கவும், முடக்கவும் அல்லது நீக்கவும் எளிமையான வழிகளைத் தருகிறது. வழக்கமான விண்டோஸ் தரும் வழியைக் காட்டிலும் இது எளிமையானதும் வேகமானதும் ஆகும்.
Tools டேப் சென்று
Startup பட்டன் கிளிக் செய்து இதனை மேற்கொள்ளலாம். புரோகிராமின் முன் உள்ள
enabled/disabled பிரிவுகளில் ஒன்றைத் தேர்ந்தெடுக்கலாம். இதில் ஏற்படுத்தப்படும் மாற்றங்கள் தற்காலிகமே. எப்போது வேண்டுமானலும், நிறுத்தி வைத்துள்ள புரோகிராம்களை ஸ்டார்ட் அப்பில் இயங்கும் வகையில் அமைக்கலாம்.
5. பதிந்ததை நீக்குதல் (uninstaller): "சி கிளீனர்" தரும் மிக முக்கிய செயல்பாடு, கம்ப்யூட்டரில் பதிந்துள்ள புரோகிராம் களை நீக்குவதே. வழக்கமாக, கம்ப்யூட்டரில் பதியப்பட்டுள்ள புரோகிராம்களை நீக்க, நாம் விண்டோஸ் தரும்
Windows Add/Remove Programs டூலினைப் பயன்படுத்துவோம்.
"சி கிளீனர்" அதனைக்காட்டிலும் முழுமையாகவும், வேகமாகவும் புரோகிராம்களை நீக்குகிறது. புரோகிராம்களை நீக்கிய பின்னர், ரெஜிஸ்ட்ரி கிளீனிங் ஒருமுறை மேற்கொண்டால், புரோகிராம்களை நீக்கும் வேலை முழுமையாக மேற்கொள்ளப்படும்.
தற்காலிக பைல்களை நீக்குவதற்கும், ரெஜிஸ்ட்ரியைக் கிளீன் செய்வதற்கு மட்டுமே சிகிளீனர் என்று பலர் எண்ணிக் கொண்டுள்ளனர். அதற்கும் மேலாக, "சி கிளீனர்" தரும் சில வசதிகளையும், நாம் மேற்கொள்ள வேண்டிய சில செட்டிங்ஸ் முறைகளையும் மேலே பார்த்தோம். கூடுதல் பயன்பாட்டினைப் பெறுவது இனி உங்கள் சாமர்த்தியம்.
அன்புடன்
கண்ணன்